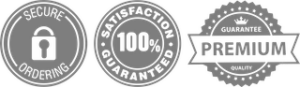Wanting to have many Gmail accounts for business correspondence, personal usage, or hustling multiple projects is not surprising in today’s world. When everything is available digitally and all we have to have is access to it, Gmail plays a big role in logging in. The big question can be ‘How many Gmail accounts can I have?’
We are here to answer all your Gmail-related queries that you need to acquire. If you are struggling to manage your professional, personal, and other curricular accounts in one place, we suggest you separate your Gmail account. And yes it’s possible to keep as many Gmail accounts as you want to have. There are a few conditions that must be followed though. Read our full blog to get clarity on this topic.
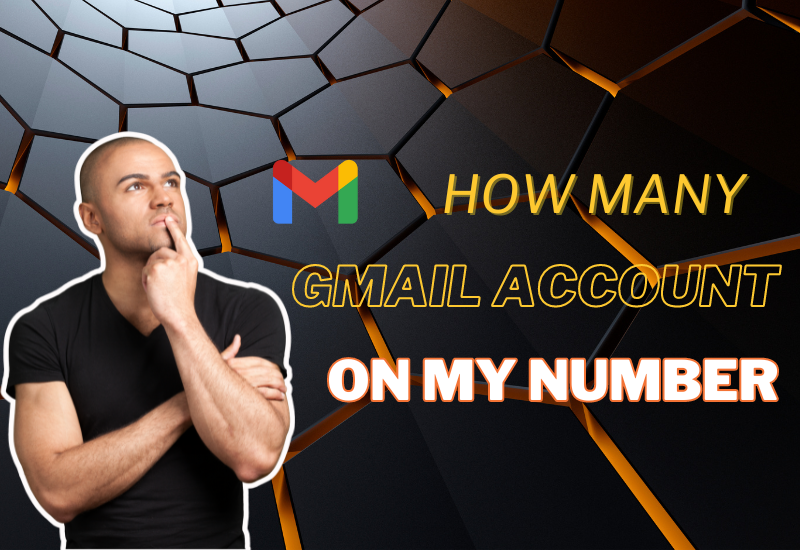
What is the benefit of having many Gmail Accounts?
Despite the limitations having to have many Gmail accounts is everyone’s urge and we understand its why. There can be many benefits of having Gmail accounts on a personal and professional level. Read further to know.
- Personal: Professional data balance: Having separate accounts for your business use and personal use balances the workflow and maintains the tonality of both. Your valuable information and privacy remain secure in this and don’t get mingled up establishing professionalism.
- Increased efficiency: Getting notifications and newsletters from different websites can distract your work. If checking emails and staying updated with the crucial tasks is your priority, then organize your accounts. This way you can stay focused on your work and increase efficiency.
- Enhance productivity: You can keep separate accounts for separate tasks while working on several projects. You can schedule tasks based on priority and thus check their progress. Your productivity will be enhanced and have clarity too.
- Avoid Mistakes: You can avoid the mistake of sending the wrong email by distinguishing the email category of personal or professional tone.
- Secure accounts: Using the same accounts for signing in to different forums or other social activities can share your identity and personal information too. To make it more secure use another side Gmail account. Even if someone hacks your one account you can have another secured with a PIN and intact the important information within. You can also stay safe from the spam emails this way.
How Many Gmail Emails Can I Have?
Google imposes no limitations on ‘how many Gmail emails can I have’ questions. You are free to create as many Google email accounts. You can set up unlimited Gmail addresses on your desktop or phone. You get the feature to manage all the email accounts in one place without having to change your apps or the digital space that you are working on. All you need is to switch the accounts from the same app.
There’s one condition though. You can only verify 4 Gmail emails with one number. This limitation is a security concern of Google to keep the platform safe and restrict the scams and hacks. You can create more emails with other phone numbers, as per Google guidelines. There is no limit to how many Gmail emails you can own. Of course, you can own as many Google Emails as you wish.
How can I manage multiple Gmail accounts?
You can follow these simple steps to manage your Gmail Accounts.
- Create a Gmail account: To create a fresh email account, visit the Gmail website and click on ‘Create an account.’ Fill in the required information such as name, phone number, etc, click ‘next’ and then the ‘I accept’ option. Tick ‘agree’ to the terms and conditions. Now you have your new account.
Make another account: Once you’ve finished creating one Gmail, it’s time to create a new one. Click on ‘manage existing account’ on top and then to ‘add a new Google account.’ You can now proceed with the procedures followed before. Fill in your first and last name, and verify the account on your phone number.
Sign in to both accounts: Click on your profile in the top right corner of the email page and select ‘add another account.’ Once you finish this process, now you can easily switch between the two accounts by clicking on the same icon whenever you want to. You can create multiple accounts following the same process. - Organize emails: You can organize your emails based on personal, professional and other curricular level. Use each account for separate platforms to sign in to keep off unnecessary notifications. You can also organize it by labels and categories.
You can buy Old or fresh Gmail accounts from us, PVA Accounts Buy is a trusted brand in the market.
Why is finding linked Gmail accounts important?
You must have pondered on the question ‘How many Gmail accounts on my number are active’ after finding out about the multiple Gmail accounts, right? So yes, as a matter of fact, it is an important concern about our privacy. We should find out the linked Gmail accounts on our number since we care about our security. Here are some crucial reasons why you should find linked Gmail accounts to your number:
We like to keep our personal information safe. Protecting it against any unwanted or scammer to use our information can put you at risk.
- Enhance privacy and safeguard data: With numerous breaches online, it has become a necessity to stay private. You can’t let any unnecessary accounts link with your number.
- Limited email option on one number: Since you have only 4 email options to link with one number, you can’t let any email account take away the chance from you. If you see any email is verified with your number you should delete it.
- Avoid money drainage: Any old email account linked to the number that is no more and you don’t remember it as such still drains your money on subscriptions. Subscriptions you took and forgot, it happens. You need to find it out and delete it.
- To Stop Spam Texts: If your number is linked to Gmail accounts without your knowledge you might receive spam texts or messages. We understand how annoying it is and this should be stopped.
How to find the linked Gmail accounts on my number?
Try these easy steps to find out all the Gmail accounts that are linked to your number:
- ‘Find my account’: Go to Gmail’s ‘settings’ option from the three dots on the top left corner. Now click on ‘Accounts’, and a page will open where you can see all the Gmail accounts that are linked to your number. Choose ‘Find my account’ and you can then enter your number.
- Type your name: You can now type your name to find out if any other Gmail accounts are named after you. You can also try putting your nickname, or any name that you can relate to. Check if those names are linked to your number. Click on the ‘search’ button now.
- Confirmation and Recovery: Once you’ve found out the accounts that are linked to your number, you can now verify if it’s yours. You’ll now be made to go through a series of questions that you have to answer. It is Google’s way to check of securing your accounts. When Google is sure about the owner of the phone number, it will then send a code to your number. Finally, you can now verify yourself and secure your data. Now only you have access to your account.
- Choose your primary email: You’ll find all your email account lists on your Gmail account that are associated with your number. From here you can choose which one to keep as the primary account, and which one to keep secondary. You can delete the one that is no longer required from here.
Conclusion
We hope you finally got answers to your ‘How many Gmail accounts can I have on my phone?’ It gets a little tedious to understand the technical queries of Google sometimes. Our blog must have helped you with all your confusion. We tried our best to quench your curiosity.
Related Post –